
LIBRARY
Films On Demand Explained: My Playlists
The My Playlists section is available via the "My" section for all user accounts . Content can be added to playlists from search results or media pages and then further organized via the "My Playlists" section's management options
The My Playlists section contains the following features and functionality:
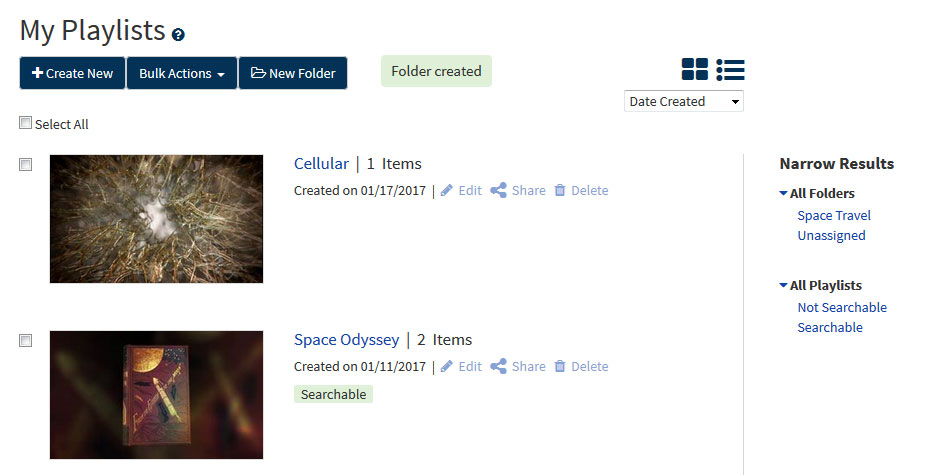
- Create New - Use this button to create a brand new, empty playlist.
- Bulk Actions - Use this drop down to apply bulk actions to your playlists, such as adding/removing them from search, organizing them into folders and/or deleting them.
- New Folder button - Use this button to create new folders that will be accessible in any section.
- Organize button - Only shows up if you have content to organize. Use this button in conjunction with the check boxes to the left of every item to move playlists from one folder to another.
- Delete button - Use this button to delete playlists. The delete button only works in conjunction with the check boxes to the left of the thumbnail.
- Grid / List view - Use these buttons to toggle between grid and list views. The default view is grid, but you can click on the list icon to switch to a list/table formatted view.
- Check box - Use these to delete playlists. Multiple playlists can be selected and deleted at one time. You will be prompted to confirm this action before anything is deleted.
- Playlist Name - Use this link to edit the playlist. Clicking on the name will redirect you to the playlist in editing mode.
- Preview - Clicking on Preview will open the playlist in a new browser window in view only mode.
- Share - Clicking on Share will open a new section below the playlist with the direct URL back to this playlists viewer page. This is an authenticated link that will require someone to login before they can view the content. It is possible that other people may not have the same content in their accounts and therefore will not be able to view everything shared.
- Delete - Clicking on Delete will allow you to delete a playlist. You will be prompted to confirm that you really want to perform this action.
- Folders - Once content has been organized into folders, the folder name will be displayed next to each item.
- Narrow Results - Folder level filters that allow for easy filtering of content stored in any of your folders. Clicking on a folder item will display only content stored in that folder.