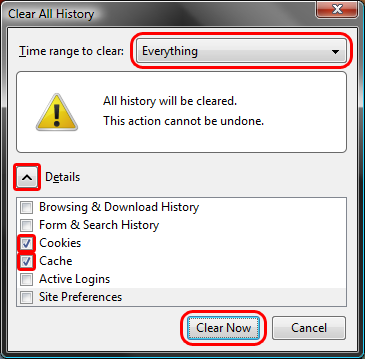LIBRARY
Deleting Cookies and Cache: Firefox
Firefox

Firefox
Firefox (Win) - Clearing Cache and Cookies
1, Go to 'Tools' in the menu bar and click 'Options'. If Tools is not visible press 'Alt' on keyboard.

2. On the Options box and click 'Privacy Tab'

3. Click 'Show Cookies' button

4. On the popup To Delete All Cookies at the bottom Click 'Remove All Cookies' button

5. (Optional) On the popup To Delete A Specific Cookie, Select a website and click 'Remove Cookies' button

You can specify your cookie options under Firefox by selecting Tools -> Options -> Privacy. On the Privacy box, you can disallows websites from tracking you by checking on the “Tell web site I do not want to be tracked” under Tracking. But even if you are tracked, you can go to the linked “remove individual cooker” which opens up a new dialog box containing the websites and their respective cookie files saved by the browser. You can individually delete the cookies, search for specific cookie or just delete all of the with one click.
You will need to restart your browser for the changes to take effect.
Firefox 4+ (Win) - Clearing Cache and Cookies
This document explains how to clear the cache and cookies from Mozilla Firefox 4.0 to the newest version.
-
Click the Menu (three stacked horizontal lines), click History, then click Clear Recent History....
NOTE: You can also access this menu by holding Ctrl + Shift + Delete.

-
Click on the drop down box to the right of Time range to clear: and select Everything. Then, click on Details and check both Cookies and Cache. Click on Clear Now.
You will need to restart your browser for the changes to take effect.