
LIBRARY
ENG 121: Academic Writing I: Zotero
Zotero
Download Zotero by clicking HERE
All things Zotero - click the link
Written Instructions to Download
About Zotero
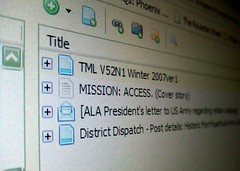 What Zotero Does
What Zotero Does
Zotero (pronounced "zoh-TAIR-oh") is a Firefox addon that collects, manages, and cites research sources. It's easy to use, lives in your web browser where you do your work, and best of all it's free.
Zotero allows you to attach PDFs, notes and images to your citations, organize them into collections for different projects, and create bibliographies.
It automatically updates itself periodically to work with new online sources and new bibliographic styles.
Zotero Video Playlist
-
For More Videos . . .More videos on writing and research from the Cannon Memorial Library at Saint Leo University
Step 2: Zotero - Setting it up
Using Zotero in Research - Start to Finish
Creating an Annotated Bibliography
Getting Started with Zotero
-
Start:
- Watch the Video 1 on installing Zotero
- Download the Zotero desktop application
- On the same page, install the Zotero connector for your browser
- Watch Video 2 on how to change the settings
- Open Zotero, change settings, then create a yellow folder for your paper or project
-
Next:
- Go to your favorite library database
- Have your Zotero desktop application running
- Watch the Start to Finish Video
- Search within the database
- as you find articles of interest, click on the Zotero icon in your browser
- This will capture the citation and full-text PDF
-
Next
- Go back to the Zotero application
- Check your saved articles - Double-check the information and capitalization
- If PDFs were part of the database collection, you will be able to open the PDF from Zotero
Word Templates
-
APA Annotated Bibliography TemplateOpen these templates in Word and begin writing.
Microsoft Word
Zotero works best with Microsoft Word. SLU students can get Office 365 at no cost.
Subject Librarian
Note for librarians at other institutions
Dear Librarians:
The Creative Commons license below grants you permission to copy this guide, in part or in its entirety, as a template in your own LibGuides system as long as you credit me and Georgia State University Library on your copy.
There's no need to email me asking for permission: please just copy it!


